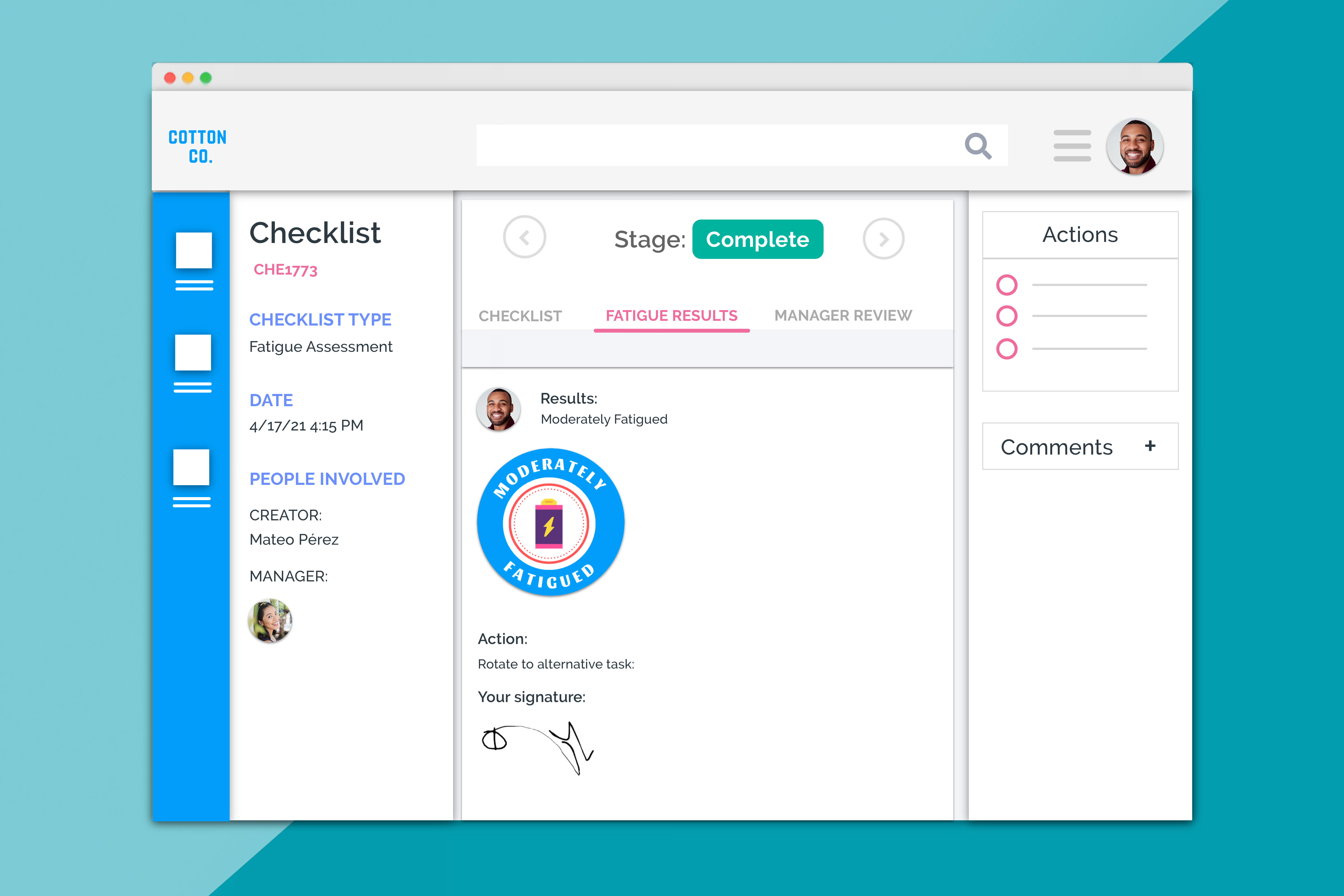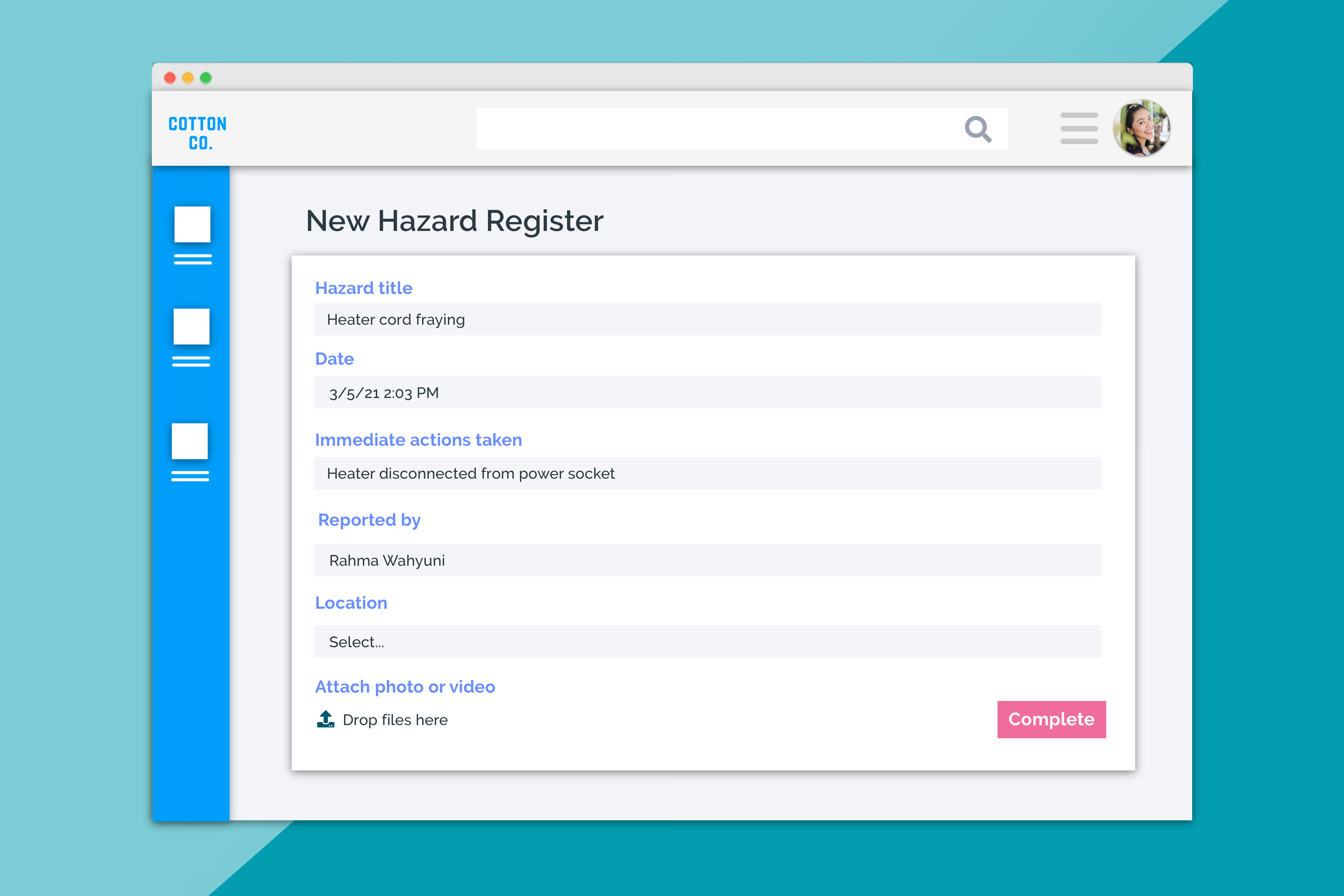Forms, forms, forms.
All safety, quality and environmental management teams use forms on the daily. They are the front line when it comes to collecting data across all facets of compliance, such as inspections, audits, incidents, hazards, obligations, injuries, claims, etc.
So yeah, they are an important part of a management system. No forms, no data. But just because you have a form doesn’t mean you will get the data you need.
Let’s unpack this statement a little. Imagine for a minute you are a kitchen hand in a busy restaurant. You notice a hazard. How much time would you be willing to devote to logging that hazard? If you are anything like the majority, the answer is not very long at all.
So this is where Smart Forms are a crucial part of your management system. They break down the productivity barriers that traditionally plague paper-based forms to make filling in data fast and easy for busy workers – often no more than 30 seconds.
Smart Form Response Types
Donesafe’s Smart Form builder now has over 30 response types that can be dropped into a form. If there is information you need to be captured in a form without sacrificing user experience, Donesafe can be sure to accommodate that.

Meet the response types
CHECKMARK – Allows a user to select any number of options by clicking checkboxes.
TOGGLE – Turn an option on or off.
SIGNATURE – Allows the user to write their signature with a mouse/trackpad or for mobile, use their finger.
MARKABLE – Draw and annotate on an image using a mouse of on mobile, your finger.
MATRIX – Call an existing matrix or show a new matrix. Often used to display risk.
BUTTON SELECT – One or more buttons where one can be selected.
MULTIPLE SELECT – Allows a user to select multiple responses from a drop-down menu.
SINGLE SELECT – Allows users to select a single response from a drop-down menu.
RADIO – Prevents the user from selecting more than one option. This field type is often used for yes or no questions.
DATE – Allows users to select a date from a pop-up calendar. Auto-stamp current date can be selected by default.
TIME – Allows a user to select the time from a drop-down style ticker. Auto-stamp current time can be selected by default.
DATE AND TIME – Allows a user to select the time and date at the one time. Auto-stamp current time and date can be selected by default.
FREE-RESPONSE – Provides ample space for a user to enter multiple lines of text or numbers.
SHORT RESPONSE – accommodates short answer alphanumeric responses. Examples of use would include Name or Address.
CALCULATION – Create a calculation based on previous responses or by pulling information existing in the system. Often used for calculating PIAWE, and scoring.
RATING – Provide a rating out of a predetermined amount.
COST CENTER – produces detailed cost center calculations and results.
NUMBER – Only allows numeric values to be entered (e.g. 394 or 2328.33).
EMPLOYEE AND MANAGER SELECT – Use to call and populate a field with people that exist within the system.
API CALL – Pull or push data to other systems.
LOCATION – Use to call and populate a field with locations that exist within the system.
VALUE LOOKUP – Use to call and populate a field with data that already exists within the system. This may include data like locations, employee ID, Vehicle license plates, etc.
HIDDEN FIELD – May be used for any values you don’t want your users to see or edit – commonly to reduce form length without sacrificing important data. This field is most useful in conjunction with Dynamic Default Values which allow you to auto-populate the hidden field. For example, if incident type ‘quality’ is selected, a hidden field can be auto-populated with the person that should be notified for that type of incident.
PHOTO – Drag in or insert an image file.
VIDEO – Drag in or insert a video file.
DOCUMENT – Drag in or insert a document file.
QR or BARCODE – Call an existing or create a new QR or Bar Code.
Who is this for?
1 – For Donesafe admin users. You can drag and drop create your forms from scratch or use pre-existing Donesafe templates. Make changes on the fly as your requirements change over time.
2 – For your workers. Make filling in forms fast and easy!
What does it look like?
It looks Awesome! Take a look at the screenshots below showing some sample form response types. Can you guess them all? Hint – there are 5 in the form below.

Need this in your life?
Want to find out how we can help you? Get in touch with our team today, click here to get in contact or visit our features page to find out more.
Share: